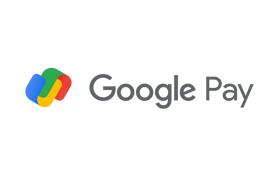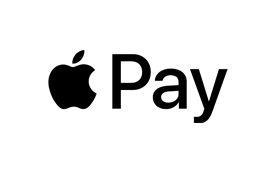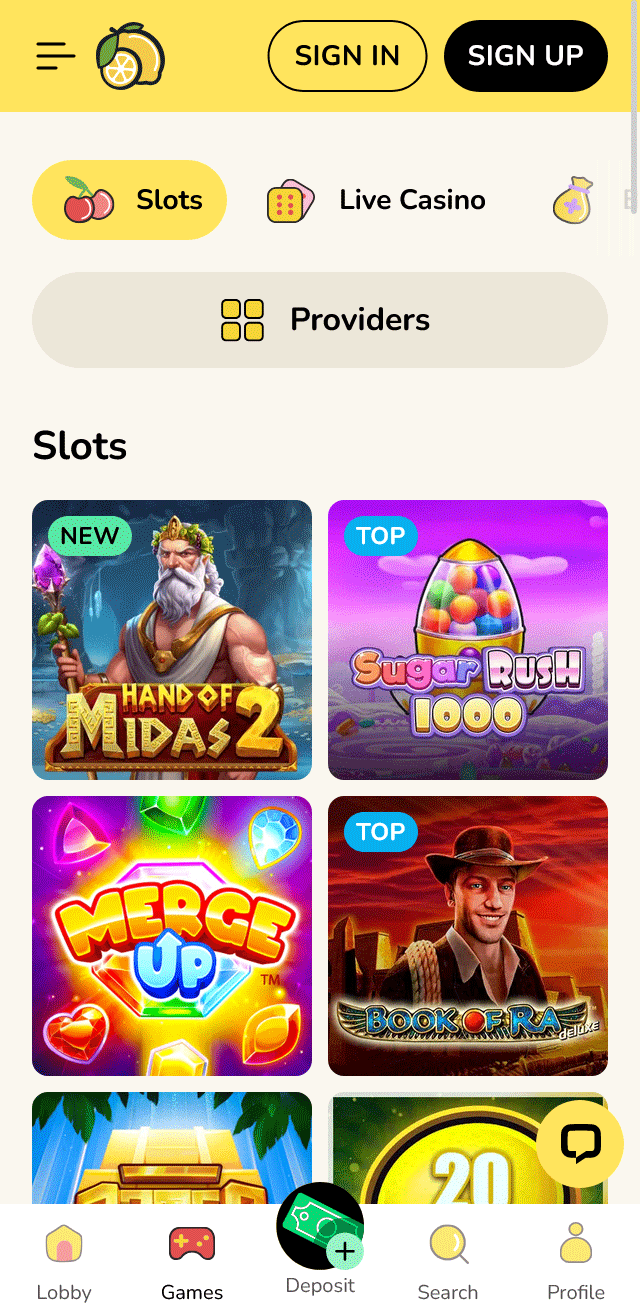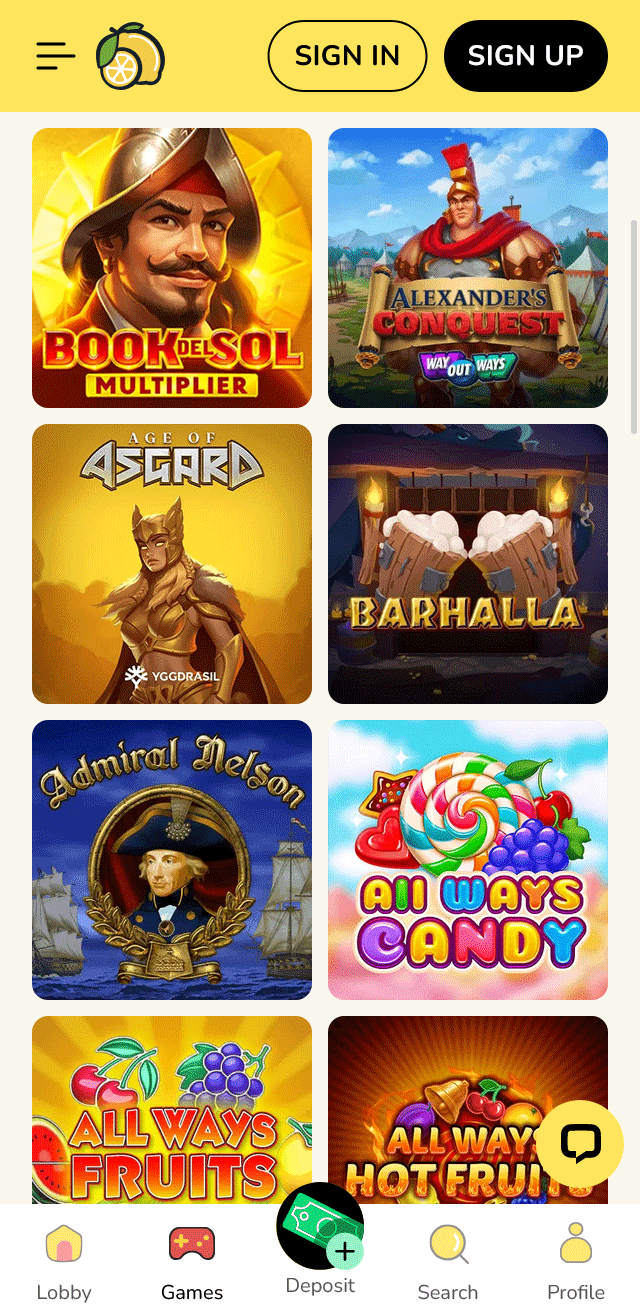hp compaq nc6400 ram slots
For this article, we’ll explore the topic of HP Compaq NC6400 RAM slots. ===================================== The HP Compaq NC6400 was a business-focused laptop released in 2006. As with any computer hardware, understanding its specifications and components is essential for optimal performance. In this article, we’ll delve into the details of the HP Compaq NC6400 RAM slots. Overview of HP Compaq NC6400 Specifications Before diving into the specifics of the RAM slots, let’s take a look at the laptop’s overall specifications: Processor: Intel Core 2 Duo (T7400 or T7500) Memory: Up to 4GB DDR2 RAM Storage: 80GB to 160GB Hard Drive Graphics: NVIDIA GeForce Go 6150 Types of RAM Slots in HP Compaq NC6400 The HP Compaq NC6400 features two types of RAM slots: Slot 1: SODIMM (Small Outline Dual In-Line Memory Module) Slot Location: On the bottom of the laptop, accessible when you remove the battery and keyboard.
- Cash King PalaceShow more
- Lucky Ace PalaceShow more
- Starlight Betting LoungeShow more
- Spin Palace CasinoShow more
- Silver Fox SlotsShow more
- Golden Spin CasinoShow more
- Royal Fortune GamingShow more
- Lucky Ace CasinoShow more
- Diamond Crown CasinoShow more
- Victory Slots ResortShow more
Source
- dell 3567 ram slots
- myvegas slots casino slots
- play online casino slots | gaminator slots - win big today!
- billionaire casino slots spiele kostenlos
- myvegas slots casino slots
- hacksaw slots: ultimate guide to cutting perfect slots
hp compaq nc6400 ram slots
For this article, we’ll explore the topic of HP Compaq NC6400 RAM slots.
=====================================
The HP Compaq NC6400 was a business-focused laptop released in 2006. As with any computer hardware, understanding its specifications and components is essential for optimal performance. In this article, we’ll delve into the details of the HP Compaq NC6400 RAM slots.
Overview of HP Compaq NC6400 Specifications
Before diving into the specifics of the RAM slots, let’s take a look at the laptop’s overall specifications:
- Processor: Intel Core 2 Duo (T7400 or T7500)
- Memory: Up to 4GB DDR2 RAM
- Storage: 80GB to 160GB Hard Drive
- Graphics: NVIDIA GeForce Go 6150
Types of RAM Slots in HP Compaq NC6400
The HP Compaq NC6400 features two types of RAM slots:
Slot 1: SODIMM (Small Outline Dual In-Line Memory Module) Slot
- Location: On the bottom of the laptop, accessible when you remove the battery and keyboard.
- Capacity: Supports up to 2GB DDR2 RAM per slot.
- Compatibility: Only compatible with DDR2 RAM modules.
Slot 2: SODIMM (Small Outline Dual In-Line Memory Module) Slot
- Location: On the bottom of the laptop, adjacent to Slot 1.
- Capacity: Also supports up to 2GB DDR2 RAM per slot.
- Compatibility: Only compatible with DDR2 RAM modules.
Upgrading HP Compaq NC6400 RAM
Upgrading the RAM on your HP Compaq NC6400 is relatively straightforward:
- Remove the battery and keyboard: This will give you access to the bottom panel, where the RAM slots are located.
- Locate the RAM slots: Identify Slots 1 and 2 on the bottom of the laptop.
- Remove existing RAM: Gently pull out the existing RAM modules from their slots.
- Install new RAM: Insert the new RAM modules into the empty slots, ensuring they are seated properly and secure.
Tips for Upgrading HP Compaq NC6400 RAM
When upgrading your HP Compaq NC6400 RAM:
- Use matching DDR2 RAM modules: Ensure you use DDR2 RAM modules that match the existing specifications (e.g., 800MHz or higher).
- Avoid overloading: Don’t overload the laptop with too much RAM, as this can lead to compatibility issues.
===============
In conclusion, understanding the HP Compaq NC6400 RAM slots is essential for maximizing your laptop’s performance. By knowing which type of RAM slot you have and how to upgrade it, you can breathe new life into your business-focused machine.
slots used 2 of 4 ram
If you’ve ever encountered a message on your computer that says “Slots Used 2 of 4 RAM,” it can be a bit confusing. This article will help you understand what this message means, why it’s important, and what you can do about it.
What Does “Slots Used 2 of 4 RAM” Mean?
The message “Slots Used 2 of 4 RAM” indicates that your computer has four RAM slots, and two of them are currently occupied by RAM modules. Here’s a breakdown of what this means:
- RAM Slots: These are physical slots on your computer’s motherboard where you can insert RAM modules.
- RAM Modules: These are the actual memory sticks that provide your computer with temporary storage and help it run applications smoothly.
- Slots Used: This refers to the number of RAM slots that are currently occupied by RAM modules.
- Total Slots: This is the total number of RAM slots available on your motherboard.
Why Is This Important?
Understanding how many RAM slots are used and how many are available is crucial for several reasons:
- Performance: More RAM can significantly improve your computer’s performance, especially if you run multiple applications or perform tasks that require a lot of memory.
- Future Upgrades: Knowing how many slots are available helps you plan for future upgrades. If all slots are used, you may need to replace existing RAM modules to add more memory.
- Compatibility: Different motherboards support different types and configurations of RAM. Knowing how many slots are used can help you choose compatible RAM modules for upgrades.
How to Check Your RAM Slots
If you’re unsure about the number of RAM slots used or available, you can check this information in several ways:
Using Windows Task Manager
- Open Task Manager: Press
Ctrl + Shift + Escto open Task Manager. - Go to Performance Tab: Click on the “Performance” tab.
- Select Memory: Click on “Memory” to see details about your RAM, including the number of slots used and available.
Using System Information
- Open System Information: Press
Win + R, typemsinfo32, and press Enter. - Navigate to System Summary: In the left pane, expand “System Summary.”
- Check Memory Information: Look for “Installed Physical Memory (RAM)” and “Memory Slots” to see details about your RAM configuration.
Using BIOS/UEFI
- Restart Your Computer: Press the appropriate key (usually
F2,F10,Del, orEsc) during startup to enter BIOS/UEFI settings. - Navigate to Memory Settings: Look for a section related to memory or RAM.
- Check Slot Information: You should see details about how many slots are used and available.
What to Do Next
Once you know how many RAM slots are used and available, you can decide whether you need to upgrade your RAM:
If You Have Unused Slots
- Add More RAM: You can purchase additional RAM modules and insert them into the unused slots.
- Check Compatibility: Ensure the new RAM modules are compatible with your motherboard and existing RAM.
If All Slots Are Used
- Replace Existing RAM: If you want to add more RAM, you may need to replace one or more of the existing RAM modules with higher capacity ones.
- Consider Dual-Channel Configuration: Ensure your RAM modules are configured in a dual-channel setup for optimal performance.
Understanding the “Slots Used 2 of 4 RAM” message is essential for managing your computer’s memory effectively. By checking your RAM configuration and planning for future upgrades, you can ensure your computer runs smoothly and efficiently. Whether you have unused slots or need to replace existing RAM, knowing your options will help you make informed decisions about your computer’s performance.
ram slot picture
Random Access Memory (RAM) is a crucial component of any computer system, enabling it to perform tasks efficiently. One of the key aspects of RAM installation is understanding RAM slots. This article provides a visual guide to help you identify and understand RAM slots on your motherboard.
What is a RAM Slot?
A RAM slot, also known as a memory slot or DIMM (Dual In-line Memory Module) slot, is a connector on the motherboard where RAM modules are inserted. These slots allow the computer to access and store data temporarily, significantly improving its performance.
Types of RAM Slots
There are several types of RAM slots, each designed for specific types of RAM modules. Here are the most common ones:
1. DIMM Slots
- Full-Size DIMM (Dual In-line Memory Module): These slots are used for standard RAM modules. They are typically 133.35 mm (5.25 inches) long.
- SO-DIMM (Small Outline DIMM): These slots are used in laptops and smaller devices. They are smaller in size, typically 67.6 mm (2.66 inches) long.
2. DDR Slots
- DDR (Double Data Rate): These slots are used for DDR, DDR2, DDR3, DDR4, and DDR5 RAM modules. Each generation of DDR RAM has a different slot design to prevent incompatible modules from being inserted.
Identifying RAM Slots on Your Motherboard
To identify RAM slots on your motherboard, follow these steps:
- Power Down and Unplug: Ensure your computer is powered off and unplugged from the power source.
- Open the Case: Carefully open your computer case to access the motherboard.
- Locate the Slots: RAM slots are usually located near the CPU socket. They are typically long, rectangular slots with a notch in the middle.
- Check for Labels: Some motherboards have labels or markings near the RAM slots indicating their type (e.g., DDR4).
Visual Guide to RAM Slots
Below is a visual guide to help you identify different types of RAM slots:
Full-Size DIMM Slot

SO-DIMM Slot

DDR4 Slot

DDR3 Slot

Installing RAM in a Slot
To install RAM in a slot, follow these steps:
- Align the Notch: Ensure the notch on the RAM module aligns with the notch in the slot.
- Apply Light Pressure: Gently press down on both ends of the RAM module until it clicks into place.
- Secure the Clip: Some RAM slots have clips on both ends that secure the module. Ensure these clips are properly locked.
Understanding RAM slots is essential for anyone looking to upgrade or troubleshoot their computer’s memory. By following this visual guide, you can easily identify and install RAM modules in the correct slots, ensuring optimal performance for your system.
slots used 2 of 4 ram
If you’ve ever encountered a message on your computer that says “Slots Used 2 of 4 RAM,” it can be a bit confusing. This article will help you understand what this message means, why it’s important, and what you can do about it.
What Does “Slots Used 2 of 4 RAM” Mean?
The message “Slots Used 2 of 4 RAM” indicates that your computer has four RAM slots, and two of them are currently occupied by RAM modules. Here’s a breakdown of what this means:
- RAM Slots: These are physical slots on your computer’s motherboard where you can insert RAM modules.
- 2 of 4: This means that out of the four available slots, two are currently in use.
- RAM Modules: These are the actual memory sticks that provide your computer with temporary storage and help it run applications smoothly.
Why Is This Important?
Understanding how many RAM slots are used and available is crucial for several reasons:
- Performance: More RAM can significantly improve your computer’s performance, especially if you run multiple applications or perform memory-intensive tasks.
- Future Upgrades: Knowing how many slots are available helps you plan for future upgrades. If all four slots are used, you may need to replace existing RAM modules to add more memory.
- Compatibility: Different motherboards support different types and configurations of RAM. Knowing how many slots are used can help you choose compatible RAM modules for future upgrades.
How to Check Your RAM Slots
If you’re unsure about the number of RAM slots used or available, you can check this information in several ways:
Using Windows Task Manager
- Open Task Manager: Press
Ctrl + Shift + Escto open Task Manager. - Go to Performance Tab: Click on the “Performance” tab.
- Select Memory: Click on “Memory” to see details about your RAM, including the number of slots used and available.
Using System Information
- Open System Information: Press
Win + R, typemsinfo32, and press Enter. - Navigate to System Summary: In the left pane, expand “System Summary.”
- Check Memory Information: Look for “Installed Physical Memory (RAM)” and “Memory Slots” to see how many slots are used and available.
Using BIOS/UEFI
- Restart Your Computer: Press the appropriate key (usually
F2,Del, orEsc) during startup to enter BIOS/UEFI. - Navigate to Memory Settings: Look for a section related to memory or RAM.
- Check Slot Information: You should see details about how many slots are used and available.
What to Do Next
Once you know how many RAM slots are used and available, you can decide whether to upgrade your RAM:
If You Have Unused Slots
- Add More RAM: You can purchase additional RAM modules and insert them into the unused slots.
- Check Compatibility: Ensure the new RAM modules are compatible with your motherboard and existing RAM.
If All Slots Are Used
- Replace Existing RAM: If you want to add more RAM, you may need to replace existing modules with higher capacity ones.
- Consider Dual-Channel Configuration: Ensure your RAM modules are configured in dual-channel mode for optimal performance.
Understanding the “Slots Used 2 of 4 RAM” message is essential for managing your computer’s memory and planning for future upgrades. By checking your RAM slots and understanding your options, you can ensure your computer runs smoothly and efficiently.
Frequently Questions
How many RAM slots does the HP Compaq nc6400 have?
The HP Compaq nc6400 laptop features two RAM slots, allowing users to expand memory capacity for improved performance. Each slot supports up to 4GB of DDR2 SDRAM, providing a maximum total of 8GB. This configuration enhances multitasking capabilities and overall system responsiveness. Upgrading RAM is a straightforward process, often requiring only a few tools and basic technical knowledge. By leveraging both slots, users can optimize their HP Compaq nc6400 for demanding applications and multitasking environments.
What are the RAM slot specifications for the HP Compaq nc6400?
The HP Compaq nc6400 supports up to 4GB of DDR2 SDRAM memory, with two SODIMM slots available. Each slot can accommodate a maximum of 2GB DDR2 SDRAM at 533MHz. This configuration allows for flexible memory upgrades, enhancing performance for multitasking and resource-intensive applications. Ensure compatibility with the system's 32-bit or 64-bit architecture when selecting memory modules. Upgrading RAM can significantly improve system responsiveness and application speed, making it a worthwhile investment for users seeking enhanced productivity.
Can DDR4 RAM Be Used in DDR3 Slots?
No, DDR4 RAM cannot be used in DDR3 slots. DDR4 and DDR3 RAM modules have different physical and electrical specifications, including different pin configurations and voltage requirements. DDR4 modules have 288 pins and operate at 1.2V, while DDR3 modules have 240 pins and operate at 1.5V. Attempting to insert DDR4 RAM into a DDR3 slot can damage the RAM module, the motherboard, or both. It's crucial to ensure compatibility between RAM and motherboard slots to avoid hardware damage and ensure optimal performance.
How can I identify a RAM slot on my motherboard?
Identifying a RAM slot on your motherboard is straightforward. Typically, RAM slots are long, narrow, and located near the CPU. They are usually color-coded to match the RAM modules, making it easier to install them correctly. Look for slots labeled DIMM (Dual In-line Memory Module) or SO-DIMM (Small Outline DIMM) for laptops. The slots have notches that align with the RAM module's cutout, ensuring proper installation. If you're unsure, consult your motherboard's manual for exact locations and compatibility. Properly identifying and installing RAM ensures optimal system performance.
How many RAM slots does the HP 250 have?
The HP 250 G7 notebook PC features two RAM slots, allowing for flexible memory upgrades. This configuration supports up to 16GB of DDR4 RAM, with each slot capable of holding up to 8GB of memory. This dual-slot design is ideal for users who need to expand their system's memory capacity to enhance performance, particularly for multitasking and running memory-intensive applications. Upgrading the RAM on the HP 250 G7 is straightforward, making it a practical choice for both personal and business use.